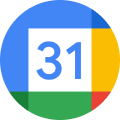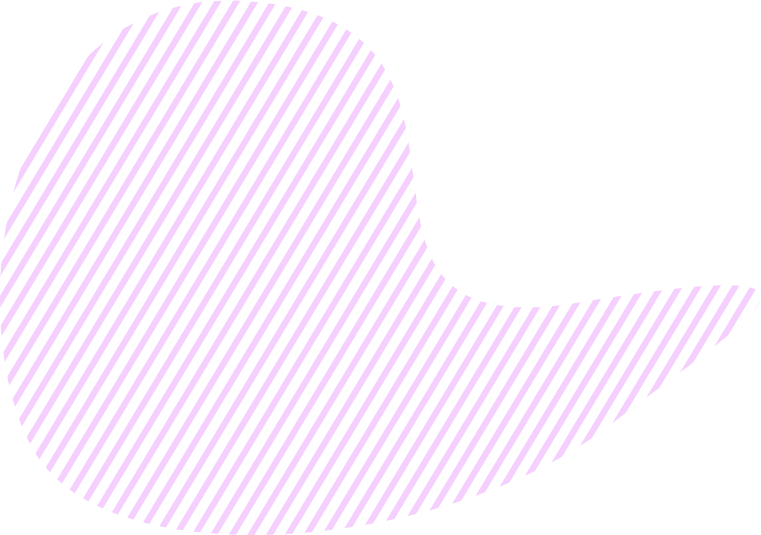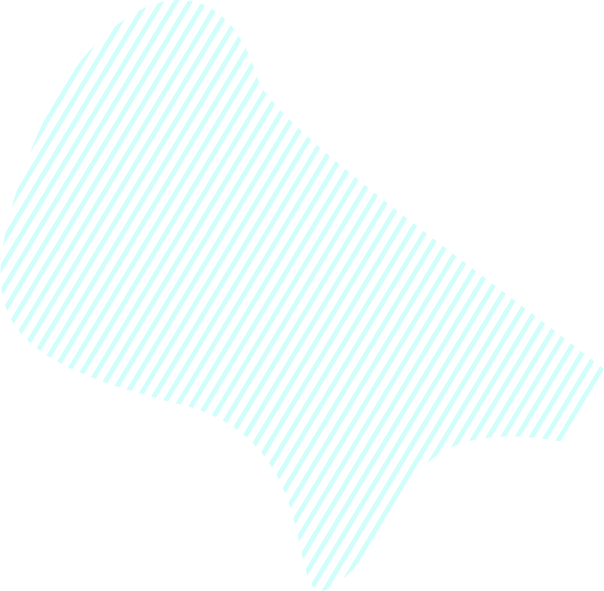L'intégration de Zapier et KeepSolid Goals facilite votre travail et votre gestion plus efficace. Suivez les instructions ci-dessous pour le configurer et l'utiliser.
- Comment intégrer Zapier avec KeepSolid Goals
- Comment configurer des déclencheurs et des actions
- Liste des options disponibles
Comment intégrer Zapier avec KeepSolid Goals
1. Sur la page KeepSolid Goals + Zapier, click the button See integration options (Voir les options d'intégration).
2. Vous serez ensuite redirigé vers Zapier. En utilisant Zapier pour la première fois, vous devez créer un nouveau compte, ou simplement vous connecter si vous en avez déjà un.
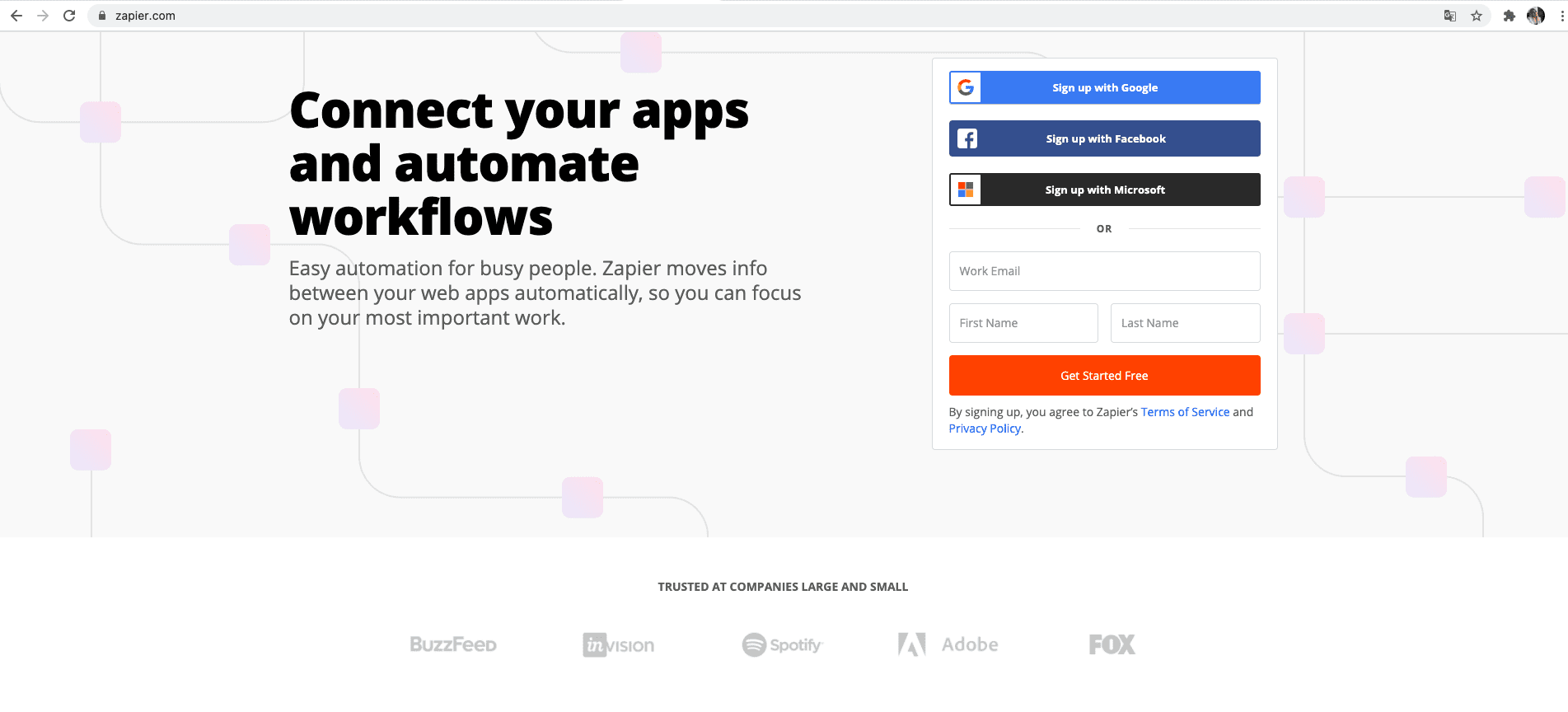
3. Ensuite, vous accédez à votre compte Zapier:
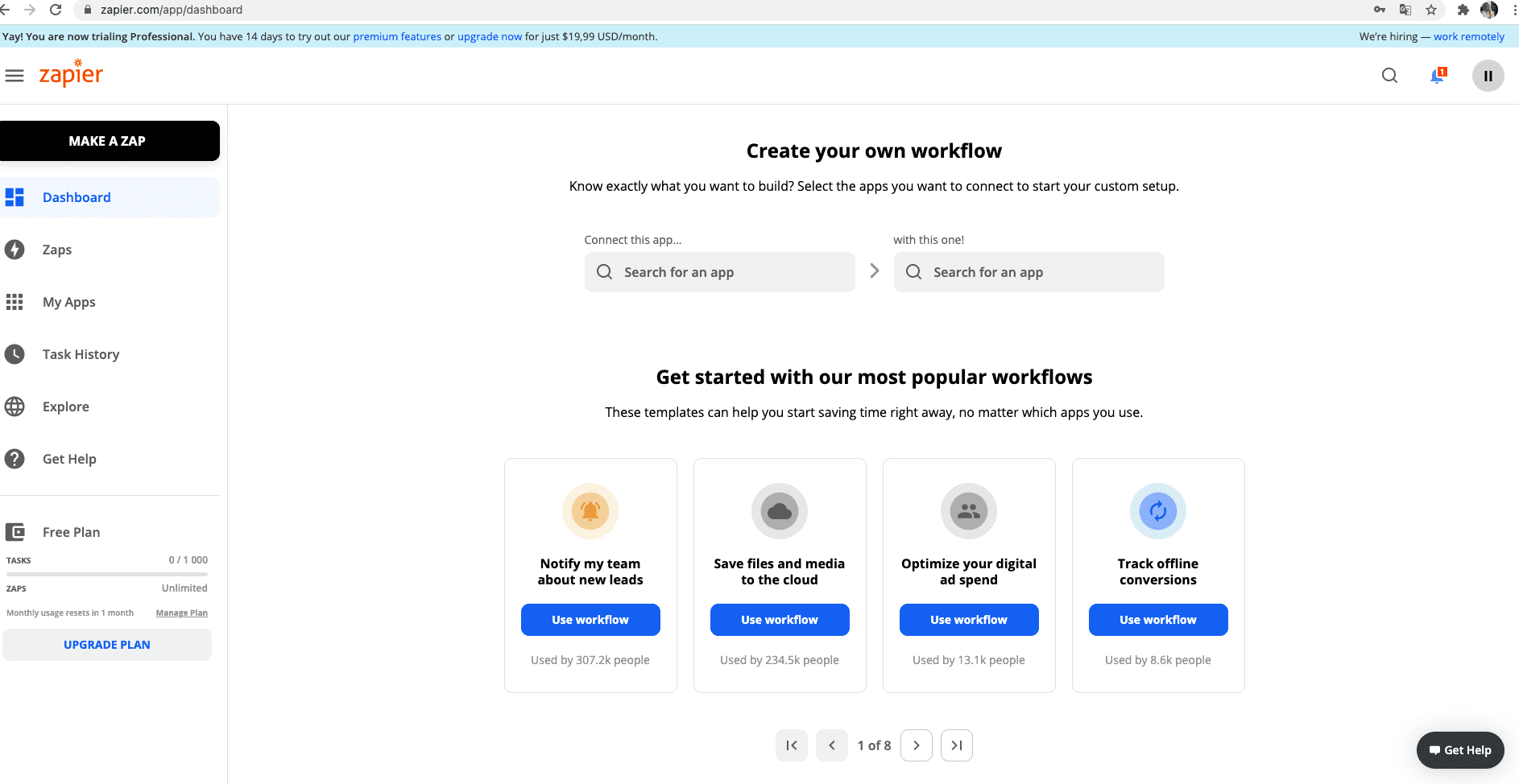
4. Il y a un point important lors de l'utilisation de Zapier avec KeepSolid Goals pour la première fois. Vous devez les intégrer à l'aide d'un code spécial, appelé API Token, qui est généré dans l'application Goals. Pour cela, rendez-vous sur votre Goals app (Application Goals) > Account Settings (Paramètres du compte) > Integrations (Integrations) > cliquez sur Generate Token (Générer un Token), et copiez le API Token.
5. Ensuite, appuyez sur le lien Zapier Account (Compte Zapier).

6. Vous serez redirigé vers la page suivante. S'il vous plaît, appuyez sur le bouton Accept Invite & Build a Zap (Accepter l'invitation et Créer un Zap).
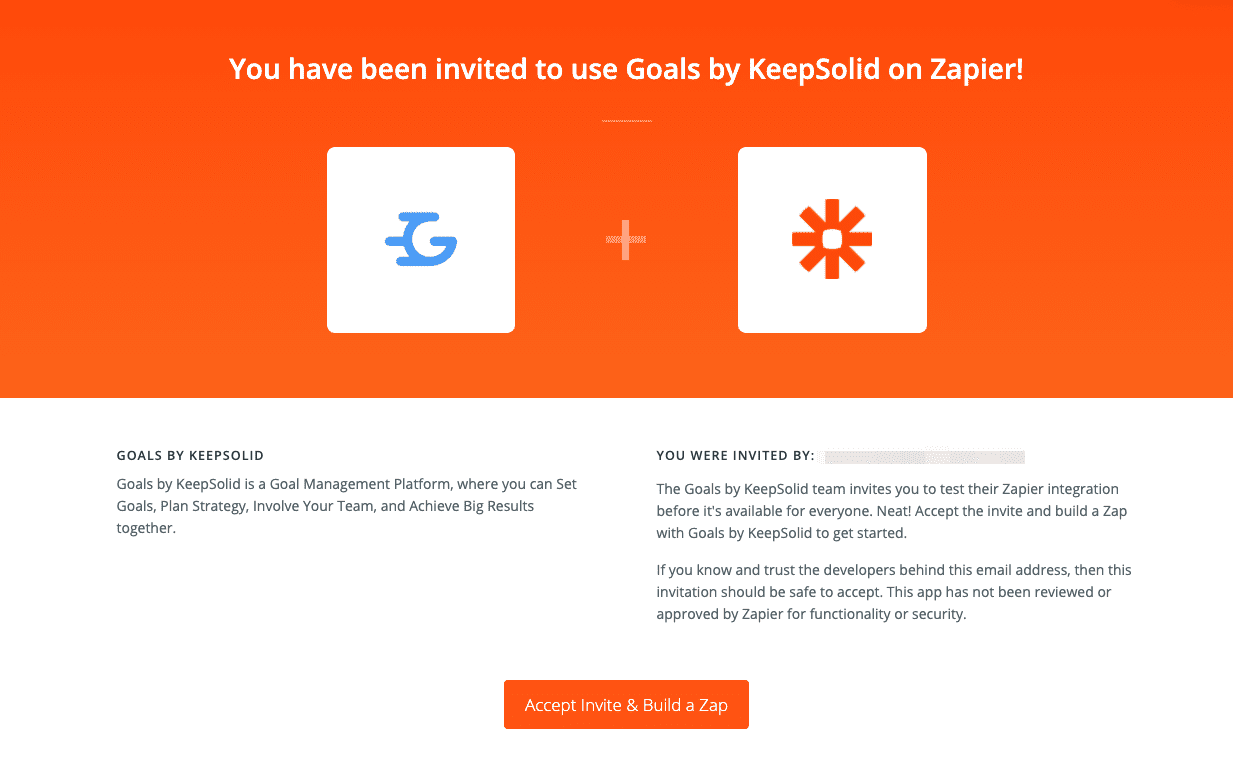
7. Revenez sur votre compte Zapier et appuyez sur Make a Zap (Faire un zap). Ensuite, vous verrez votre Zap et le champ App Event (Événement d'application): Démarrez le Zap quand quelque chose se passe dans une application. Maintenant, vous pouvez trouver KeepSolid Goals.
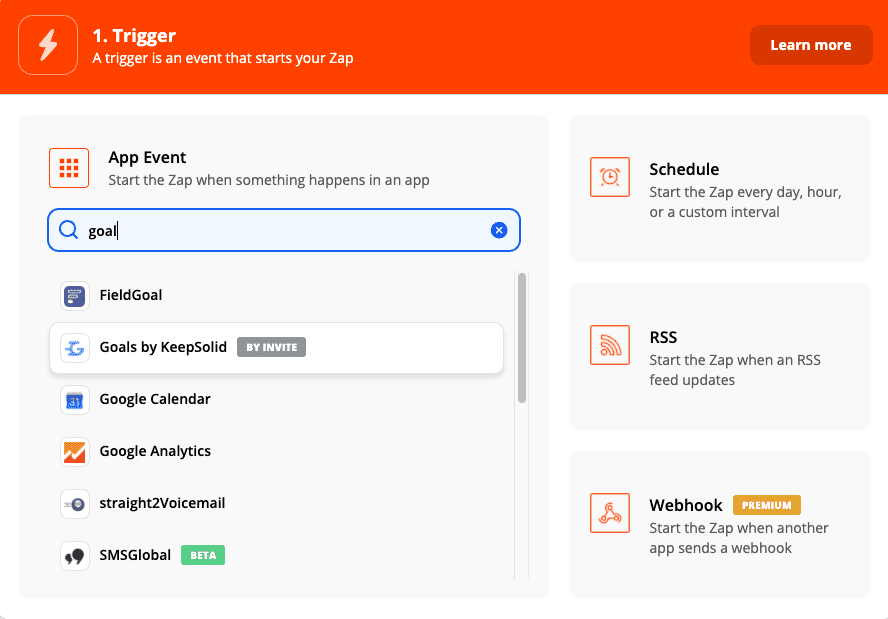
8. Commencez à créer le déclencheur KeepSolid Goals. Sur la fenêtre qui apparaît, appuyez sur le bouton Sign in to Goals by KeepSolid (Connectez-vous à Goals par KeepSolid).
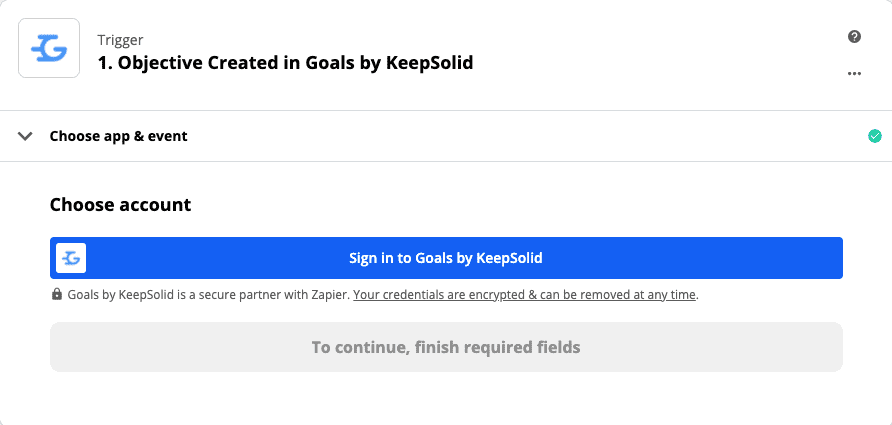
9. Vous devez confirmer que vous autorisez Zapier à accéder à votre compte KeepSolid Goals. Entrez le API Token, que vous avez précédemment généré dans votre compte Goals, et cliquez sur Yes, Continue (Yes, Continuer).
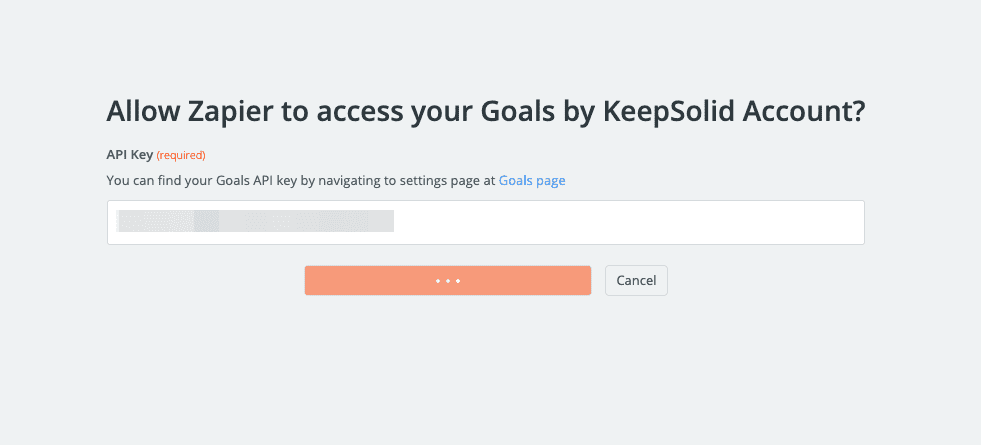
C'est tout! Zapier est intégré à votre compte KeepSolid Goals.
Comment configurer des déclencheurs et des actions
Vous êtes maintenant prêt à suivre le guide étape par étape de Zapier pour configurer un ensemble de déclencheurs et d'actions, appelés collectivement Zaps.
1. Pour commencer à configurer un Zap, choisissez l'événement de déclenchement, par exemple, “tâche créée”, puis choisissez un compte.
2. Ensuite, vous pouvez voir la section Set up a trigger (Configurer un déclencheur). Choisissez Équipe, Objectif, Résultat de Clé, dans lequel une Tâche peut être créée.
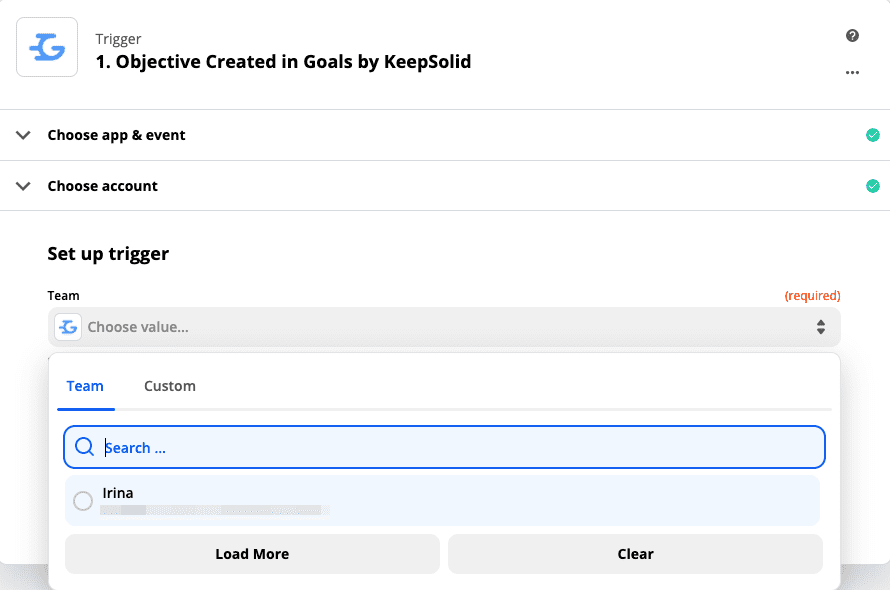
3. Ensuite, vous verrez l'option Test trigger (Déclencheur de test).
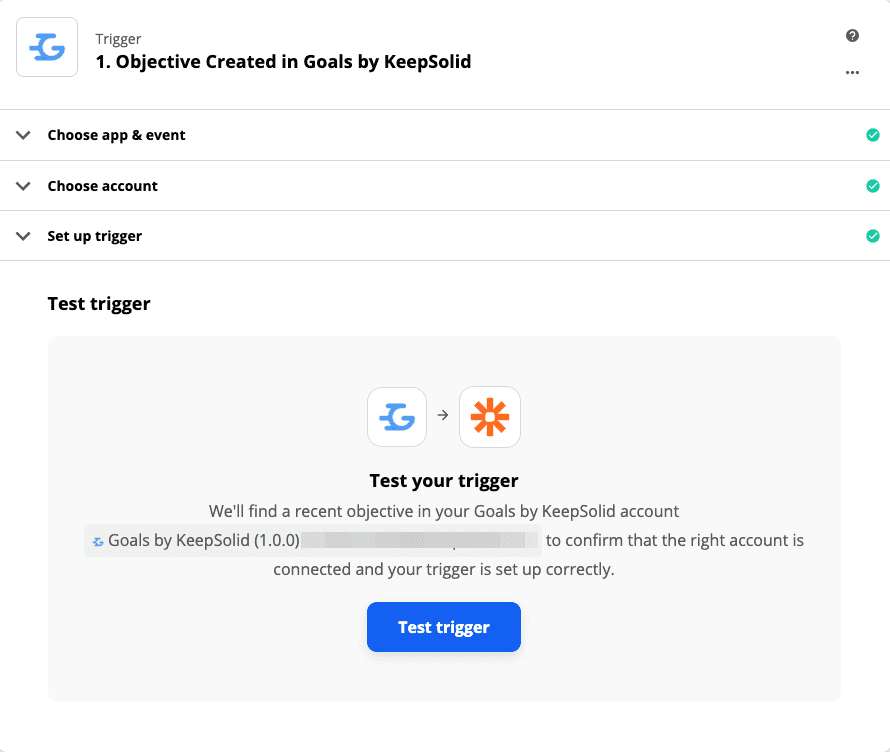
Alors, quel événement aimeriez-vous se produire si une tâche est créée dans KeepSolid Goals? Par exemple, une fois qu'une tâche est créée, vous pouvez souhaiter qu'un email soit envoyé. Dans Zapier, vous pouvez trouver une option d'application Gmail (ou Slack, ou de nombreuses autres applications)et remplissez le corps du message à envoyer.
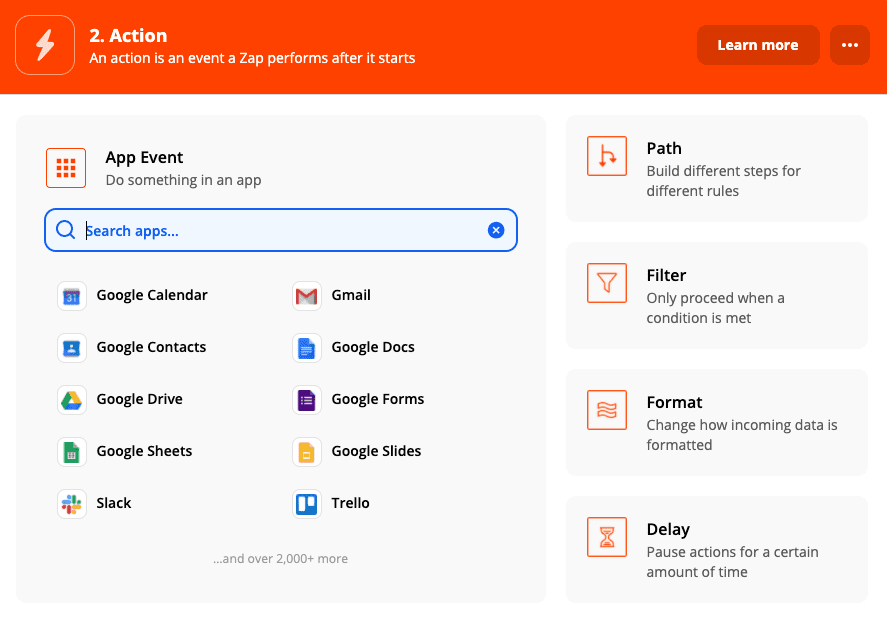
Vous devez faire ce qui suit: choose app and event (choisissez l'application et l'événement) > choose account (choisissez un compte)> set up an action (mettre en place une action) > fill out all the required fields (remplissez tous les champs obligatoires) > press Continue (appuyez sur Continuer). Mise en place de l'action, vous pouvez le tester pour vous assurer que tout fonctionne correctement.
C'est tout! Votre Zap est déjà prêt et fonctionnera automatiquement chaque fois qu'une tâche est créée dans KeepSolid Goals. Vous pouvez le modifier si nécessaire, le déplacer vers la corbeille et créer d'autres Zaps.
Si vous avez des questions, n'hésitez pas à contacter notre support. Nous sommes toujours heureux de vous aider!
Liste des options disponibles
Triggers (Déclencheurs):
- Objectif
- Créé
- Actualisé
- Supprimé
- Tâche
- Créé
- Actualisé
- Supprimé
- Résultat de Clé
- Créé
- Actualisé
- Supprimé
- Équipe
- Actualisé
Actions:
- Objectif
- Créé
- Actualiser
- Tâche
- Créer
- Actualiser
- Résultat de Clé
- Créer
- Actualiser
- Équipe
- Actualiser
Recherche par nom:
- Objectif
- Résultat de Clé
- Tâche