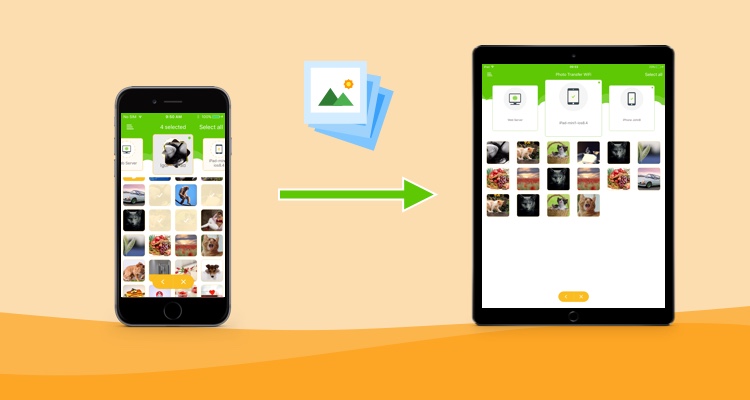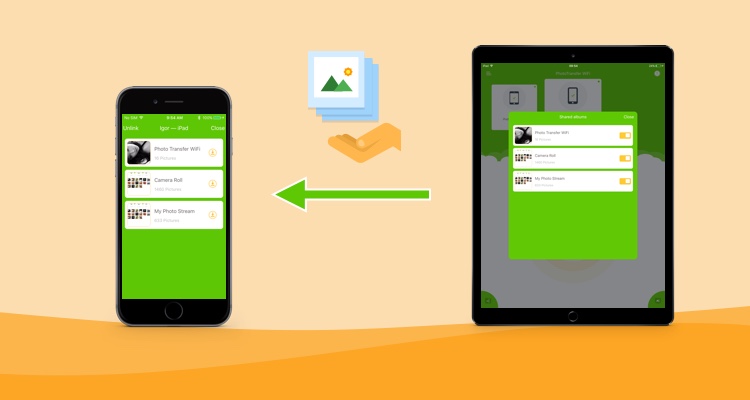How to Transfer Your Media Files and Not to Compromise Them?
Reading Time: 4 minutes Trying to find the right tool to easily transfer your photos and videos without size limits, compression and quality loss? Then you definitely have already found out that such apps and software like WhatsApp, Dropbox, iCloud, Bluetooth, or even email is not what you are looking for. When using these methods to send your media files, you may face a number of issues. For instance, some apps can only send low quality pictures and doesn’t permit you to send those pictures to your PC. Or they can limit the size of data you can transfer for free. Or the transferring process is simply too slow. These limitations are frustrating, aren’t they?
Trying to find the right tool to easily transfer your photos and videos without size limits, compression and quality loss? Then you definitely have already found out that such apps and software like WhatsApp, Dropbox, iCloud, Bluetooth, or even email is not what you are looking for. When using these methods to send your media files, you may face a number of issues. For instance, some apps can only send low quality pictures and doesn’t permit you to send those pictures to your PC. Or they can limit the size of data you can transfer for free. Or the transferring process is simply too slow. These limitations are frustrating, aren’t they?
One more significant issue is that you can’t get a video into iMovie unless it is in the iPad’s camera roll. Getting a video into the camera roll can be a problem. Of course, you can send the video to an iOS device via GoodReader, Documents, File Storage or any of a number of other apps, but this doesn’t get it into the camera roll. This means, you can’t watch the video, as it doesn’t show up in iMovie.
Send and receive your files fast and without limits
Transfer your media files quickly, easily, and reliably with Photo Transfer WiFi. It is a well-trusted and established app that has versatile capabilities, safe sharing, and speedy upload times. With this software, you can send an unlimited number of files, at any time, of any size, to any of the available iOS devices, Mac or PC instantly. Moreover, the app is available for absolutely free.
Photo Transfer WiFi is the perfect utility for schools, homes, offices, and any other institution with an internal WiFi network. If there is no WiFi, it is not a problem at all. You can create a portable WiFi hotspot on your device, and share your connection with other devices.
The majority of apps in this category transfer media files through the internet. This makes the process of file transferring many times slower. Our app uses a local WiFi network (or WiFi hotspot) for this purpose. This saves you time and internet bandwidth.
Don’t forget about security measures
Photo Transfer WiFi offers not only the easy-to-use interface and the lightning speed of media files transferring, but also a high-level security to your photos and videos. You can limit the access to your files by enabling the “Authorize to connect with other devices” option. This will protect your photos and videos from the interception by adversaries. Otherwise, your shared media files will be available to any device (even the one you don’t intend to show your photos and videos to) that is connected to the same WiFi network.
However, this option works only with new devices that you have never added to your list before. If you want to limit the access to your files even for the already known devices, select them one by one and tap “Unlink”. Now, these devices will be able to access your media only after inputting a four-digit passcode that will be generated by the app on your device.
Make your iOS device a media server
Once the app is installed and open on two iOS devices, they see each other. Once their passwords are shared, the two can simply send photos and videos to each other’s camera rolls. Yes, it’s just as easy as this!
Send media to other iOS devices
Tap-to-select photos or videos and drag them to any device that appears on your network. The transferred files will immediately appear on a selected device. You can also select and share albums on your device to let other users preview and download any media file you choose to share.
Get shared files from other iOS devices
Tap on any device in your network, and browse the albums you have permission to access. You can also drag files from their albums to your device. Super simple!
To smoothly transfer your media, please follow these easy recommendations:
- Ensure that both your devices are connected to the same WiFi network. If you are using some hotel or public network read more about creating a Personal Hotspot Network on your iPhone or iPad, or try to use another network.
- Check that both of the devices are active and running Photo Transfer WiFi.
- Check that you don’t use any other application sending data to your computer like messengers, video streaming apps or an internet radio. These processes may cause problems with the connection of the Photo Transfer WiFi between your device and your computer.