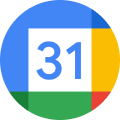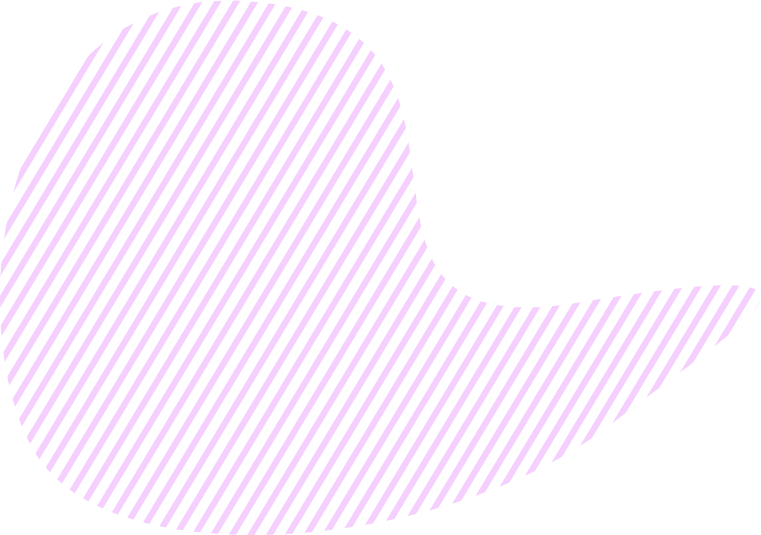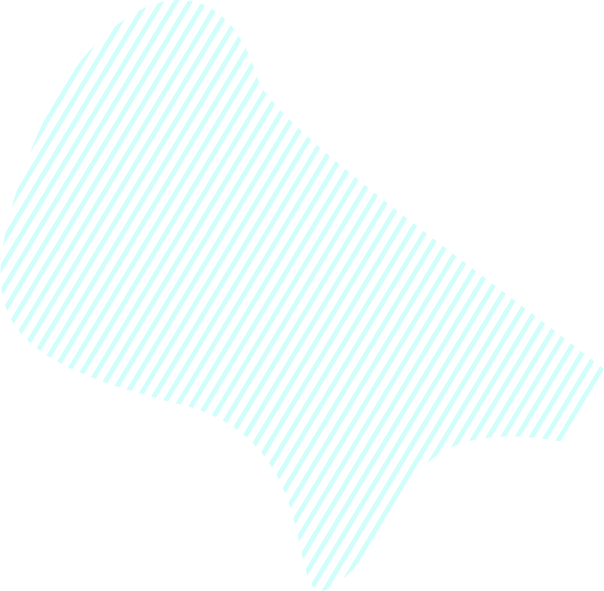A integração de Zapier e KeepSolid Goals torna seu trabalho mais fácil e seu gerenciamento mais eficaz. Siga as instruções abaixo para configurá-lo e usá-lo.
- Como integrar Zapier com KeepSolid Goals
- Como configurar gatilhos e ações
- Lista de opções disponíveis
Como integrar Zapier com KeepSolid Goals
1. Na página KeepSolid Goals + Zapier, clique no botão See integration options (Ver opções de integração).
2. Você será redirecionado para Zapier. Usando o Zapier pela primeira vez, você precisa criar uma nova conta ou apenas entrar se já tiver uma.
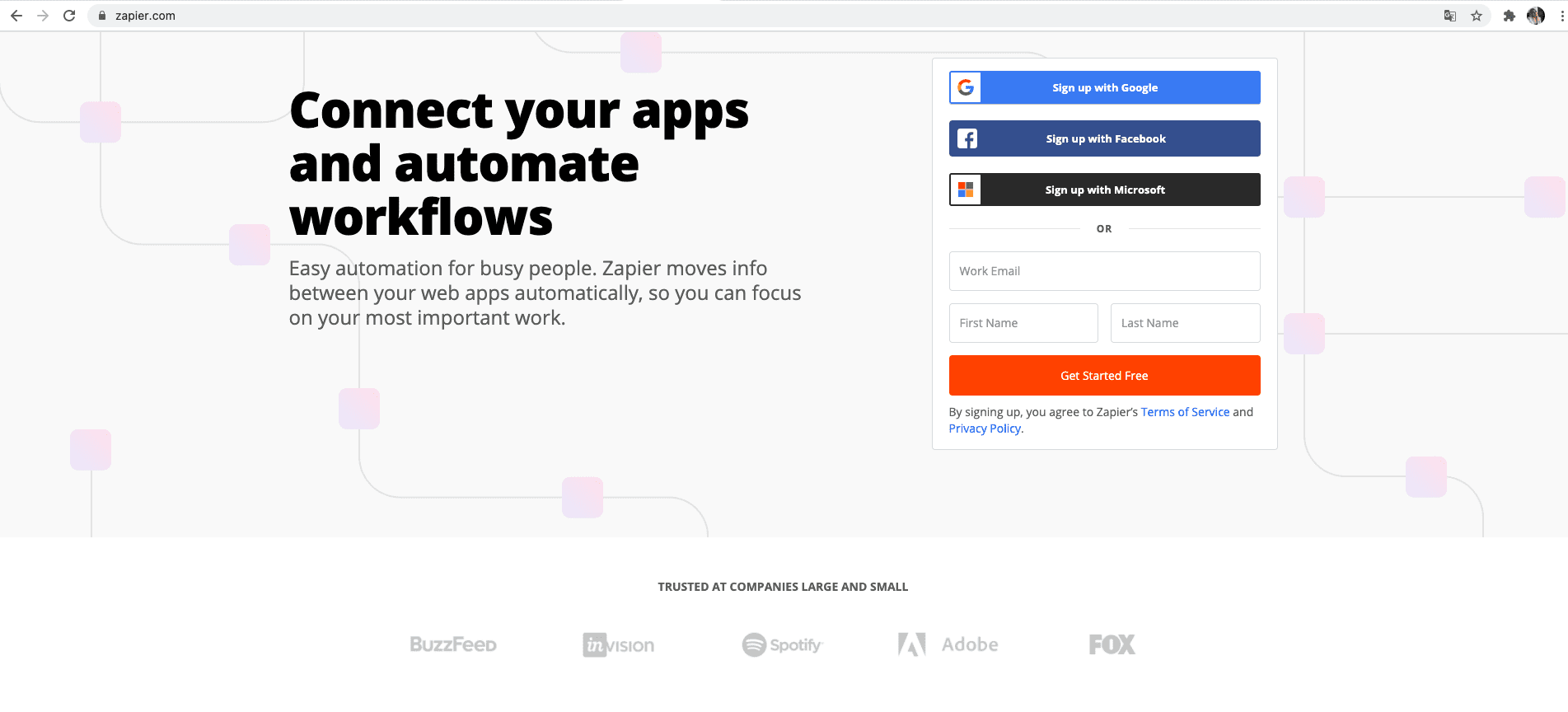
3. Em seguida, você acessa sua conta Zapier:
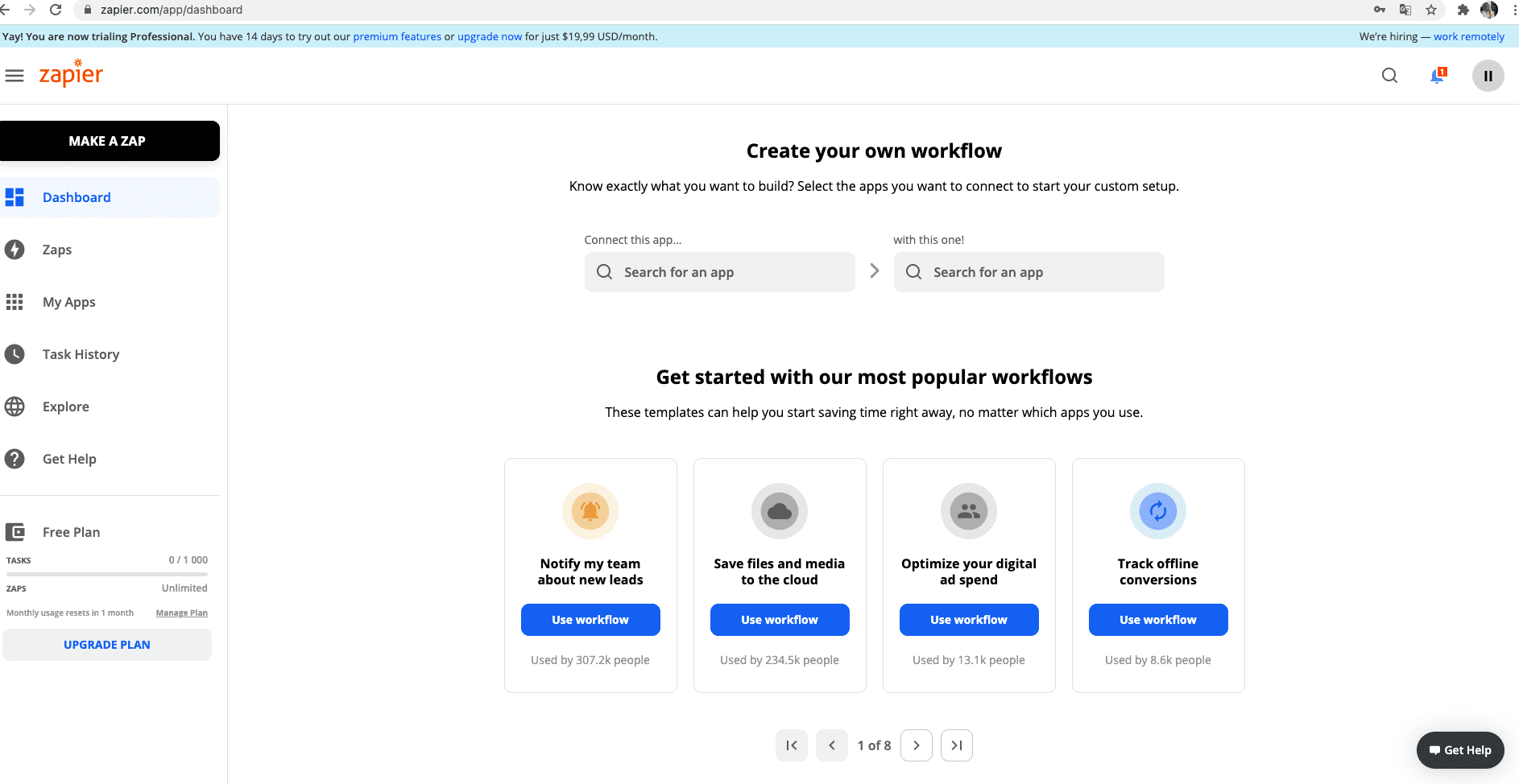
4. Há um ponto importante ao usar o Zapier com KeepSolid Goals pela primeira vez. Você precisa integrá-los usando um código especial, chamado API Token, que é gerado no aplicativo Goals. Para isso, vá para o aplicativo Goals> Account Settings (Configurações da conta) > Integrations (Integrações) > clique em Gerar token (Generate Token) e copie o token API.
5. Em seguida, pressione o link Zapier Account (Conta Zapier).

6. Você será redirecionado para a página seguinte. Por favor, pressione o botão Accept Invite & Build a Zap (Aceitar Convite e Construir um Zap).
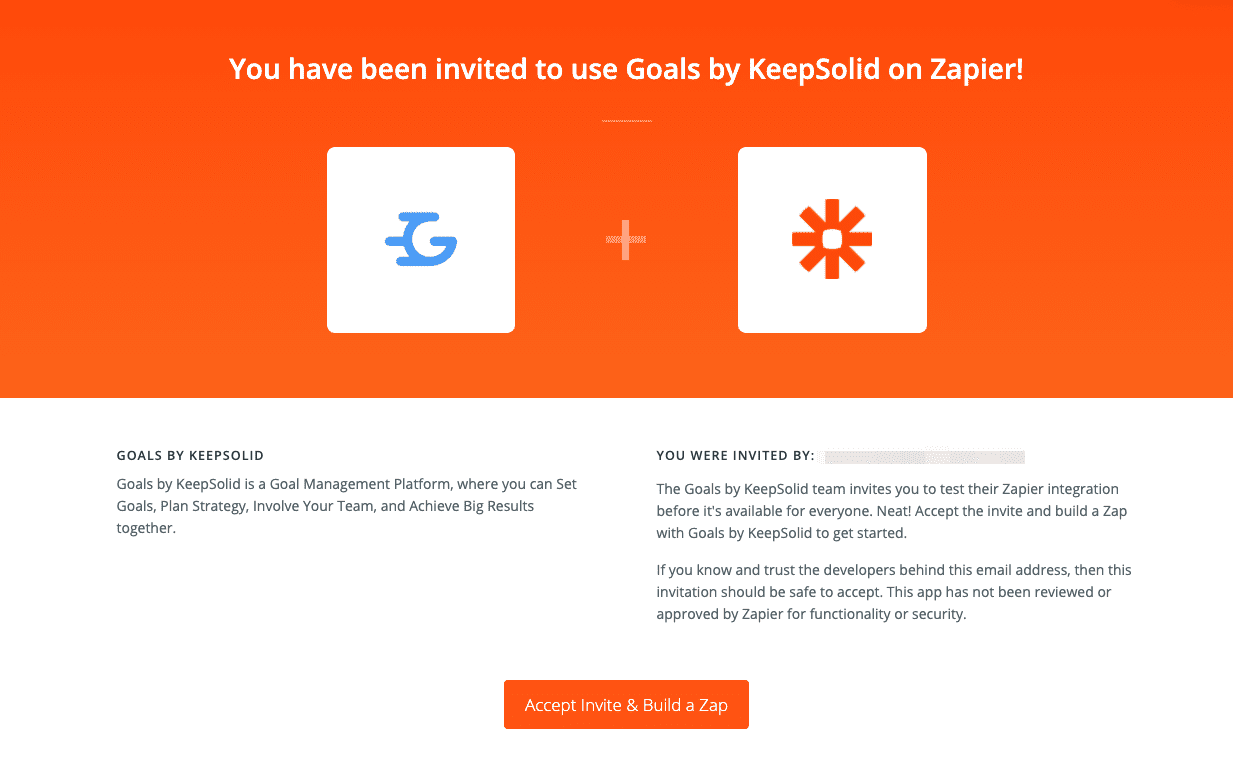
7. Volte para a sua conta Zapier e pressione Make a Zap. Em seguida, você verá seu Zap e o campo Evento de aplicativo: Inicie o Zap quando algo acontecer em um aplicativo. Agora, você pode encontrar as metas KeepSolid.
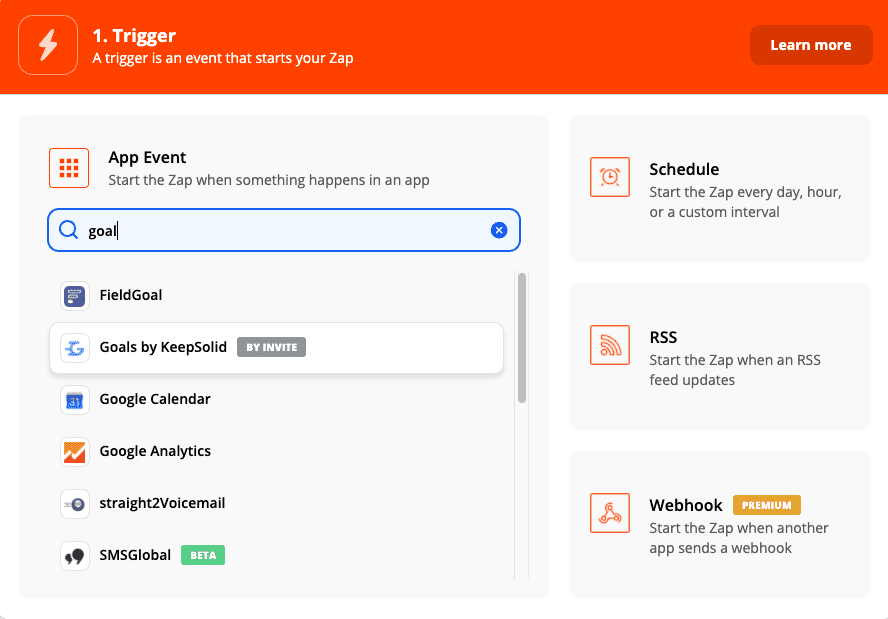
8. Comece a criar o gatilho KeepSolid Goals. Na janela que aparece, pressione o botão Sign in to KeepSolid Goals.
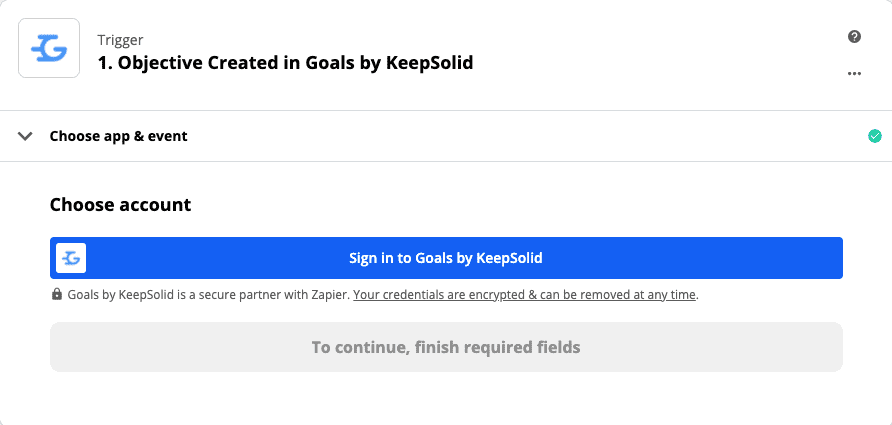
9. Você precisa confirmar que permite que Zapier acesse sua conta KeepSolid Goals. Insira o token de API, que você gerou anteriormente em sua conta de metas e clique em Yes, Continue (Sim, Continuar).
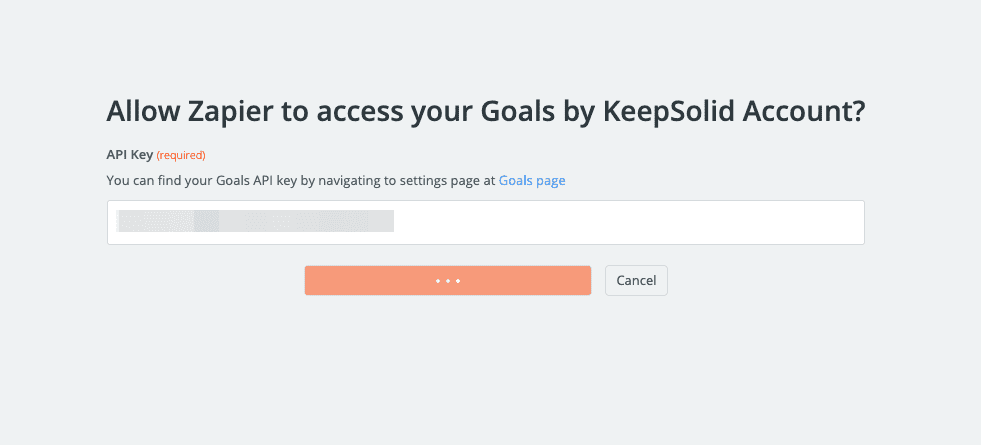
É isso aí! O Zapier está integrado à sua conta KeepSolid Goals.
Como configurar gatilhos e ações
Agora você está pronto para seguir o guia passo a passo de Zapier para configurar um conjunto de gatilhos e ações, chamados coletivamente de Zaps.
1. Para iniciar a configuração de um Zap, escolha o evento Trigger, por exemplo, “tarefa criada” e, em seguida, escolha uma conta.
2. Em seguida, você pode ver a seção Set up a trigger (Configurar um gatilho). Escolha Equipe, Objetivo, Resultado chave, no qual uma Tarefa pode ser criada.
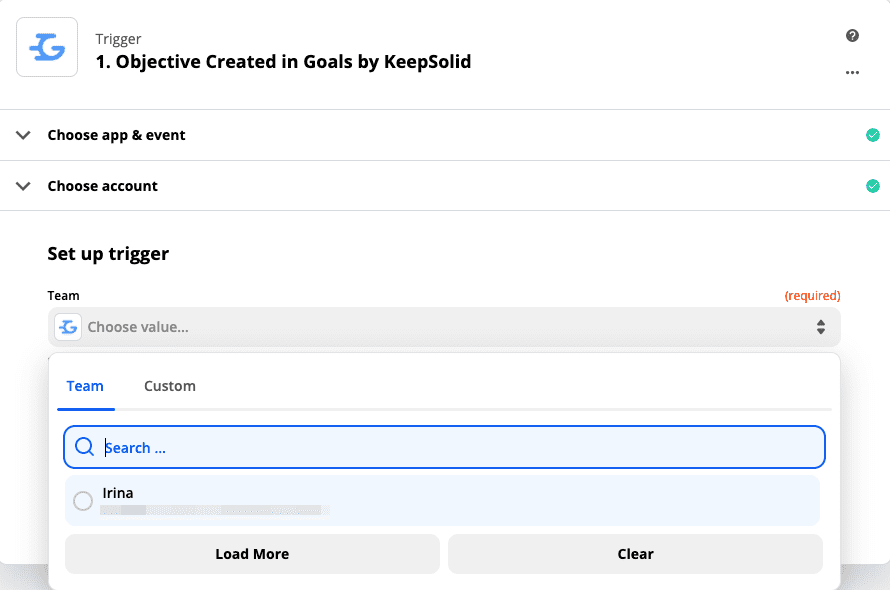
3. Em seguida, você verá a opção Test trigger (Testar gatilho).
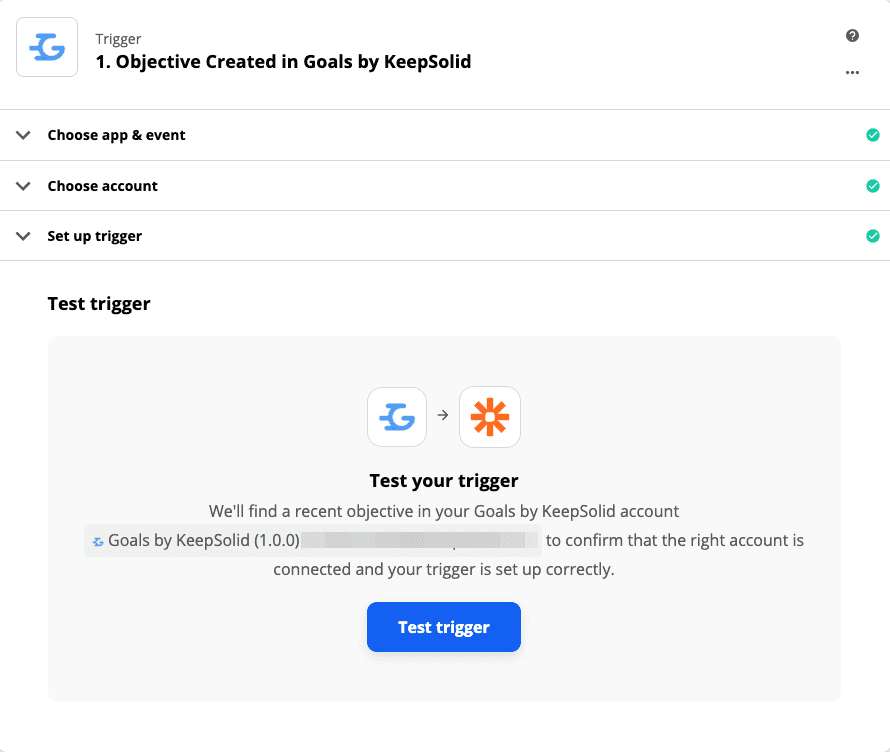
Então, que evento você gostaria que acontecesse se uma Tarefa fosse criada em KeepSolid Goals? Por exemplo, depois que uma Tarefa é criada, você pode querer que um e-mail seja enviado. No Zapier, você pode encontrar uma opção de aplicativo do Gmail (ou Slack, ou muitos outros aplicativos) e preencher o corpo da mensagem que deve ser enviada.
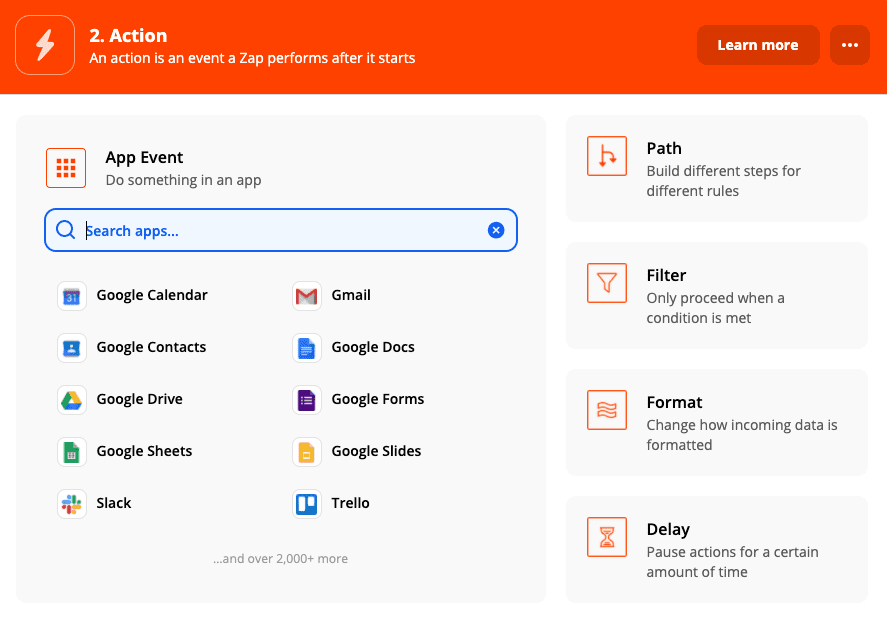
Você precisa fazer o seguinte: escolher aplicativo e evento> escolher conta> configurar uma ação> preencher todos os campos obrigatórios> pressionar Continuar. Configurando a ação, você pode testá-la para ter certeza de que tudo funciona bem.
É isso aí! Seu Zap já está pronto e funcionará automaticamente sempre que uma tarefa for criada no KeepSolid Goals. Você pode editá-lo se necessário, mover para a lixeira e criar outros Zaps.
Se você tiver alguma dúvida, não hesite em entrar em contato com nosso suporte. Estamos sempre dispostos a ajudá-lo!
Lista de opções disponíveis
Gatilhos:
- Objetivo
- Criado
- Atualizado
- Excluído
- Tarefa
- Criada
- Atualizada
- Excluída
- Resultado chave
- Criado
- Atualizado
- Excluído
- Equipe
- Atualizado
Ações:
- Objetivo
- Criar
- Atualizar
- Tarefa
- Criar
- Atualizar
- Resultado chave
- Criar
- Atualizar
- Equipe
- Atualizar
Nome da pesquisa:
- Objetivo
- Resultado chave
- Tarefa