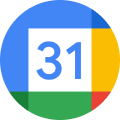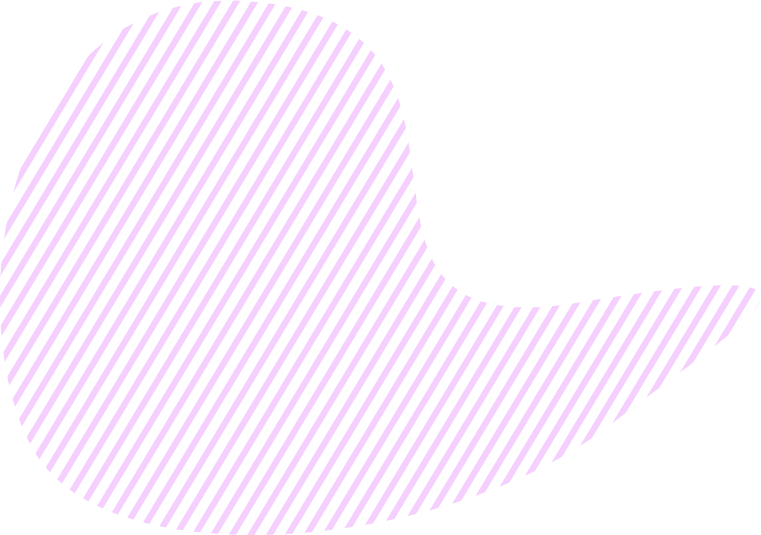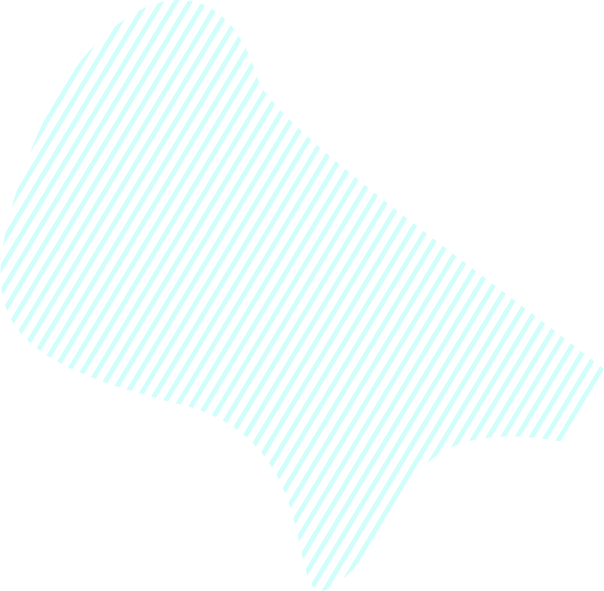What is an Objective Tree?
To ease the navigation through the hierarchy of all the Objective’s Key Results / Sub-Key Results and Tasks via the Objective tabs (Worksheet, Kanban, and Timeline), we implemented the Objective Tree display in the sidebar of each of the aforementioned tabs.
The Objective Tree bar can be used to navigate through your Objective’s objects, see the connection between them, and create new ones if necessary.
Properties
In the Objective Tree bar, you can check out an existing hierarchy of your Key Results of various levels, create new ones, add Tasks, edit and complete your Key Results and Tasks.
Guidance
You can find and manage the Objective Tree bar in the Objective Map, Worksheet, Kanban, and Timeline tabs.
1. How to manage Objective Tree in the Objective Map tab
Here you can add and edit Key Results, Sub-Key Results, and Tasks.
To show or hide the Objective Tree bar in the Objective Map tab, click ☰.
To show or hide all the Key Results and Tasks within an object, click + or - next to the respective object.
To create a Key Result in the Objective Tree bar:
- Click + next to any existing Key Result/Sub-Key Result
- Click Create Key Result
- Add the necessary details
OR
- Start entering the Key Result name in the bottom field
- Add the necessary details
To create a Sub-Key Result in the Objective Tree bar:
- Click + next to the dependent Key Result
- Click Create Sub-Key Result
- Add the necessary details
To create a Task in the Objective Tree bar:
- Click + next to the dependent Sub-Key Result
- Click Create Task
- Add the necessary details
To edit a Key Result, Sub-Key Result, or Task in the Objective Tree bar:
- Click ⋯ next to the needed Key Result/Sub-Key Result/Task
- Click Edit
- Make the changes
OR
- Click on the needed Key Result/Sub-Key Result/Task
- Make the changes
To complete/reopen your Key Result/Sub-Key Result/Task in the Objective Tree bar:
- Click ⋯ next to the needed Key Result/Sub-Key Result/Task
- Click Complete/Reopen
OR
- Click on the needed Key Result/Sub-Key Result/Task
- Click Mark as Completed/Reopen
2. How to manage Objective Tree in the Worksheet tab
Here you can add, edit, and sort your Key Results, Sub-Key Results, and Tasks.
To show or hide Key Results or Tasks within an object, click + or - next to the respective object.
To create a Key Result in the Objective Tree bar:
- Click + next to any existing Key Result/Sub-Key Result
- Click Create Key Result
- Add the necessary details
To create a Sub-Key Result in the Objective Tree bar:
- Click + next to the dependent Key Result
- Click Create Sub-Key Result
- Add the necessary details
To create a Task in the Objective Tree bar:
- Click + next to the dependent Sub-Key Result
- Click Create Task
- Add the necessary details
To edit a Key Result, Sub-Key Result, or Task in the Objective Tree bar:
- Click ⋯ next to the needed Key Result/Sub-Key Result/Task
- Click Edit
- Make the changes
To complete/reopen your Key Result/Sub-Key Result/Task in the Objective Tree bar:
- Click ⋯ next to the needed Key Result/Sub-Key Result/Task
- Click Complete/Reopen
To sort your Key Result/Sub-Key Result/Task by name in the Objective Tree bar, click ↑ or ↓.
3. How to manage Objective Tree in the Kanban tab
Here you can add, edit, complete/reopen your Key Results, Sub-Key Results, and Tasks and move them to the Kanban board.
To show or hide the Objective Tree bar in the Kanban tab, click ☰.
To show or hide all the Key Results and Tasks within an object, click + or - next to the respective object.
To create a Key Result in the Objective Tree bar:
- Click + next to any existing Key Result/Sub-Key Result
- Click Create Key Result
- Add the necessary details
To create a Sub-Key Result in the Objective Tree bar:
- Click + next to the dependent Key Result
- Click Create Sub-Key Result
- Add the necessary details
To create a Task in the Objective Tree bar:
- Click + next to the dependent Sub-Key Result
- Click Create Task
- Add the necessary details
To edit a Key Result, Sub-Key Result, or Task in the Objective Tree bar:
- Click ⋯ next to the needed Key Result/Sub-Key Result/Task
- Click Edit
- Make the changes
OR
- Click on the needed Key Result/Sub-Key Result/Task
- Make the changes
To complete/reopen your Key Result/Sub-Key Result/Task in the Objective Tree bar:
- Click ⋯ next to the needed Key Result/Sub-Key Result/Task
- Click Complete/Reopen
OR
- Click on the needed Key Result/Sub-Key Result/Task
- Click Mark as Completed/Reopen
To move/remove all the Tasks to/from the Kanban board, click Move All/Remove All.
To move/remove all the Tasks of a particular Key Result/Sub-Key Result to/from the Kanban board, click → or ← next to the respective Key Result/Sub Key-Result.
To move/remove a particular Task to/from the Kanban board, click → or ← next to the Task.
4. How to manage Objective Tree in the Timeline tab
Here you can add, edit, complete/reopen your Key Results, Sub-Key Results, and Tasks and move Tasks to the Sprint board.
To show or hide all the Key Results and Tasks within an object, click + or - next to the respective object.
To create a Key Result in the Objective Tree bar:
- Click + next to any existing Key Result/Sub-Key Result
- Click Create Key Result
- Add the necessary details
To create a Sub-Key Result in the Objective Tree bar:
- Click + next to the dependent Key Result
- Click Create Sub-Key Result
- Add the necessary details
To create a Task in the Objective Tree bar:
- Click + next to the dependent Sub-Key Result
- Click Create Task
- Add the necessary details
To edit a Key Result, Sub-Key Result, or Task in the Objective Tree bar:
- Click ⋯ next to the needed Key Result/Sub-Key Result/Task
- Click Edit
- Make the changes
To complete/reopen your Key Result/Sub-Key Result/Task in the Objective Tree bar:
- Click ⋯ next to the needed Key Result/Sub-Key Result/Task
- Click Complete/Reopen
To move/remove all the Tasks to/from the Kanban board, click Move All/Remove All.
To move/remove all the Tasks of a particular Key Result/Sub-Key Result to/from the Kanban board, click → or ← next to the respective Key Result/Sub Key-Result.
To move/remove a particular Task to/from the Kanban board, click → or ← next to the respective Task.